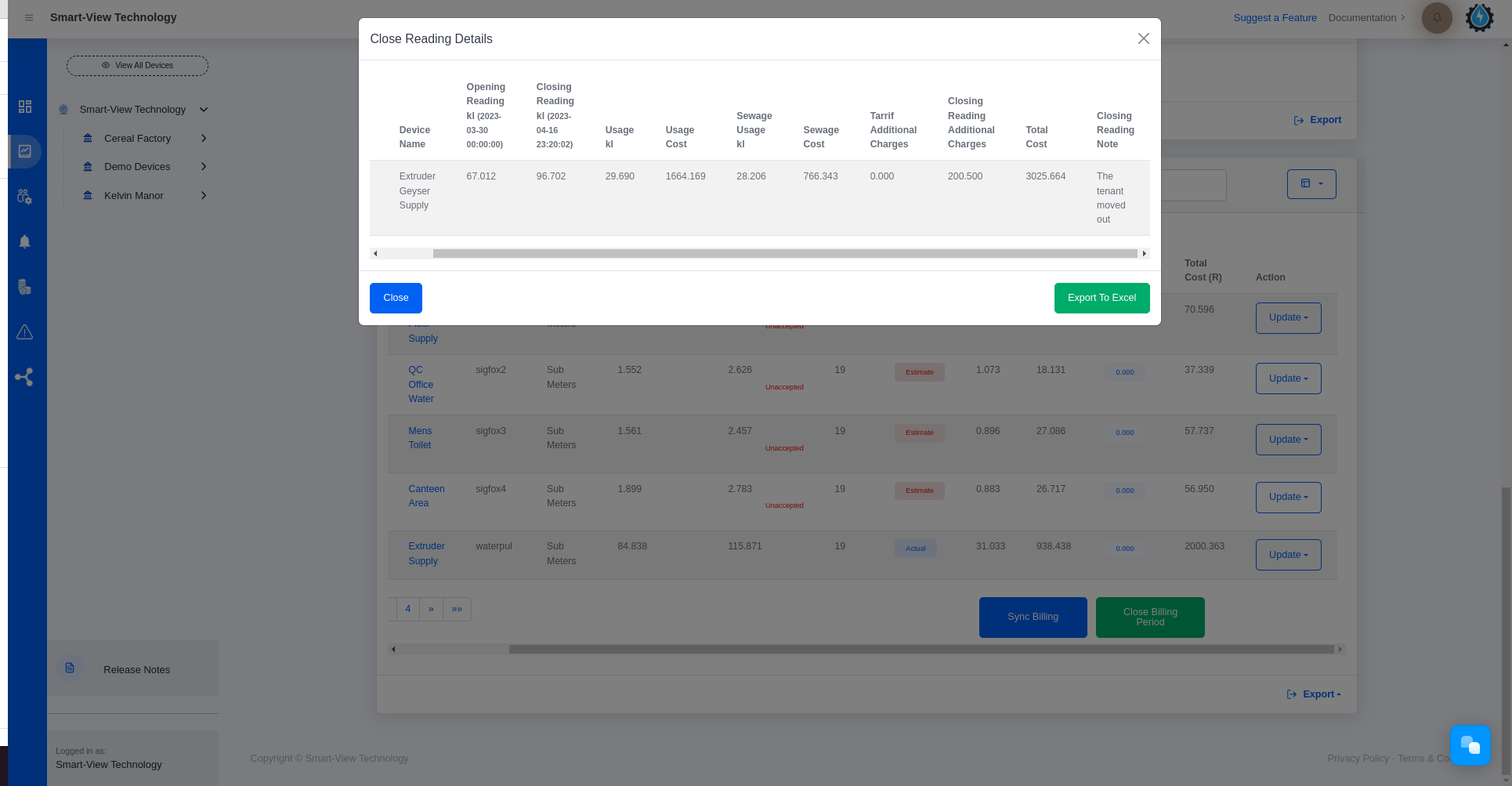Close Meter Reading
Time needed: 1 minute
- Click on the Reporting Icon on the navigation bar
– After logging into the platform, you will be directed to the Device Dashboard page.
– Click on the reporting icon that has been marked.
Please Note That: This is only done when the tenant is moving out or there is a new owner linked to the device.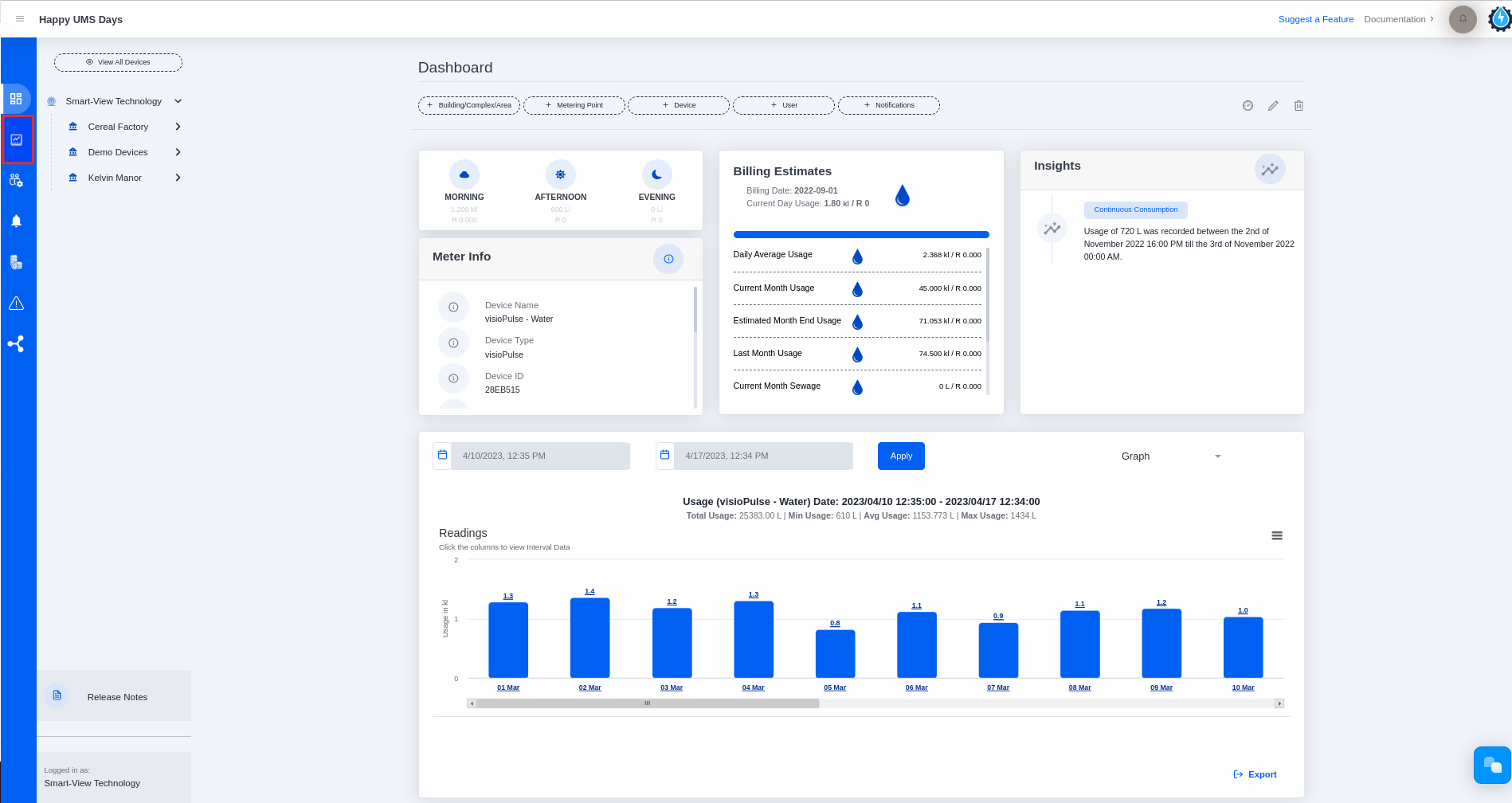
- Select Billing Report from the Report Type dropdown list
– Please select the building or complex.
– Click on the Report Type dropdown list.
– Please select the billing report from the dropdown list.
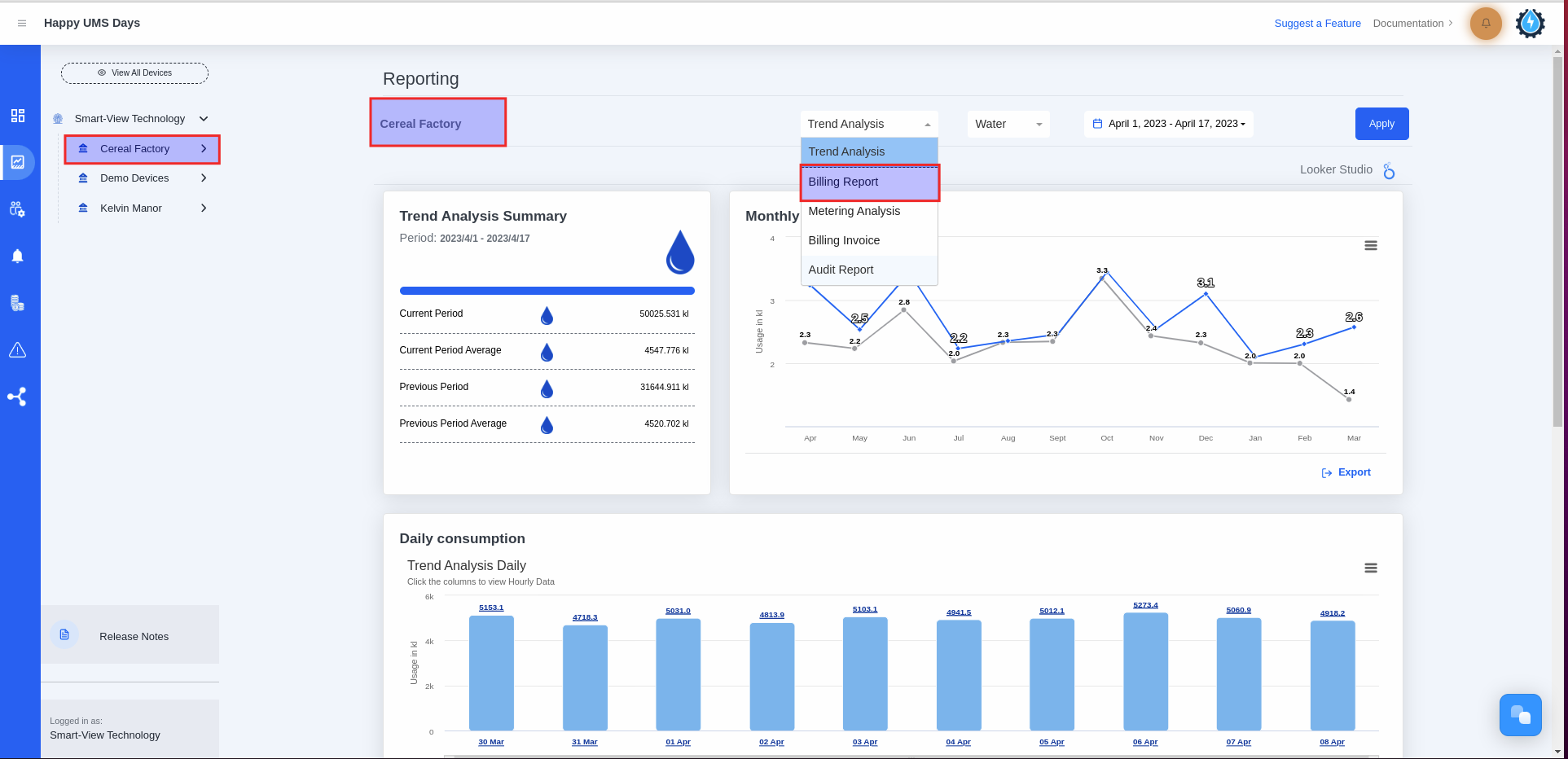
- Select Close Meter Reading under the Action column
– You will land on the Billing Report Page, which consists of the following:
1. Billing Summary Card
2. Top Ten Highest Consumptions graph
3. Consumption Balancing graph
4. Continuous Consumption graph
5. Zero Consumption table
6. Meter Readings table
– Please scroll down on the Billing Report page until you reach the Meter Readings table located at the bottom.
Please note the following:
– The option to close the meter reading is always visible.
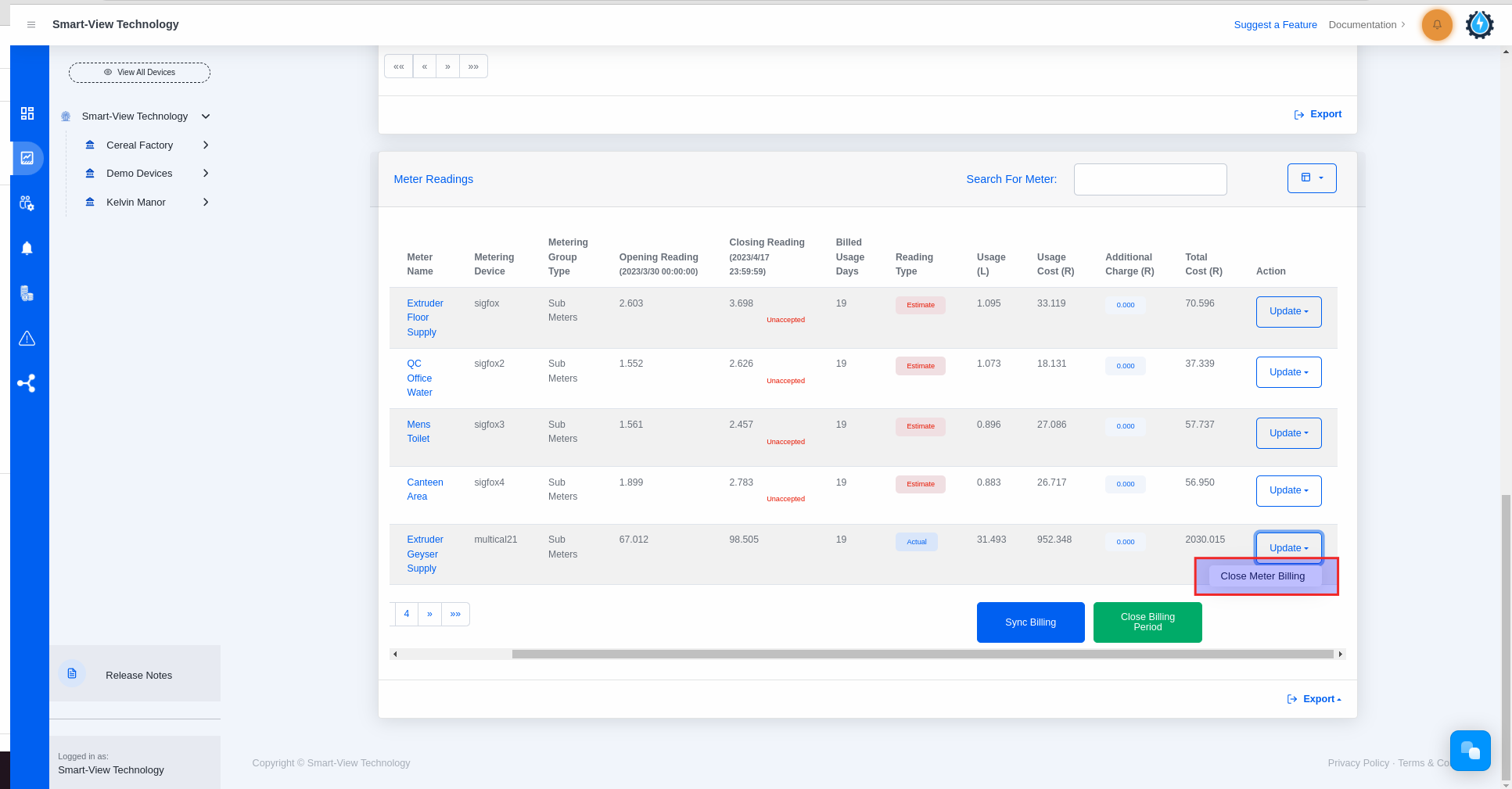
- Close Meter Reading
– Please choose the date and time for the closing reading.
– The closing reading will be automatically calculated.
– The total usage will be automatically calculated.
– Please enter any additional charges (if there are any).
– The total cost will be automatically calculated.
– Please provide the note for closing meter reading
– Please click on the ‘Close Meter Billing’ button.
Please note the following:
– All previous readings will be disregarded for the upcoming billing cycle.
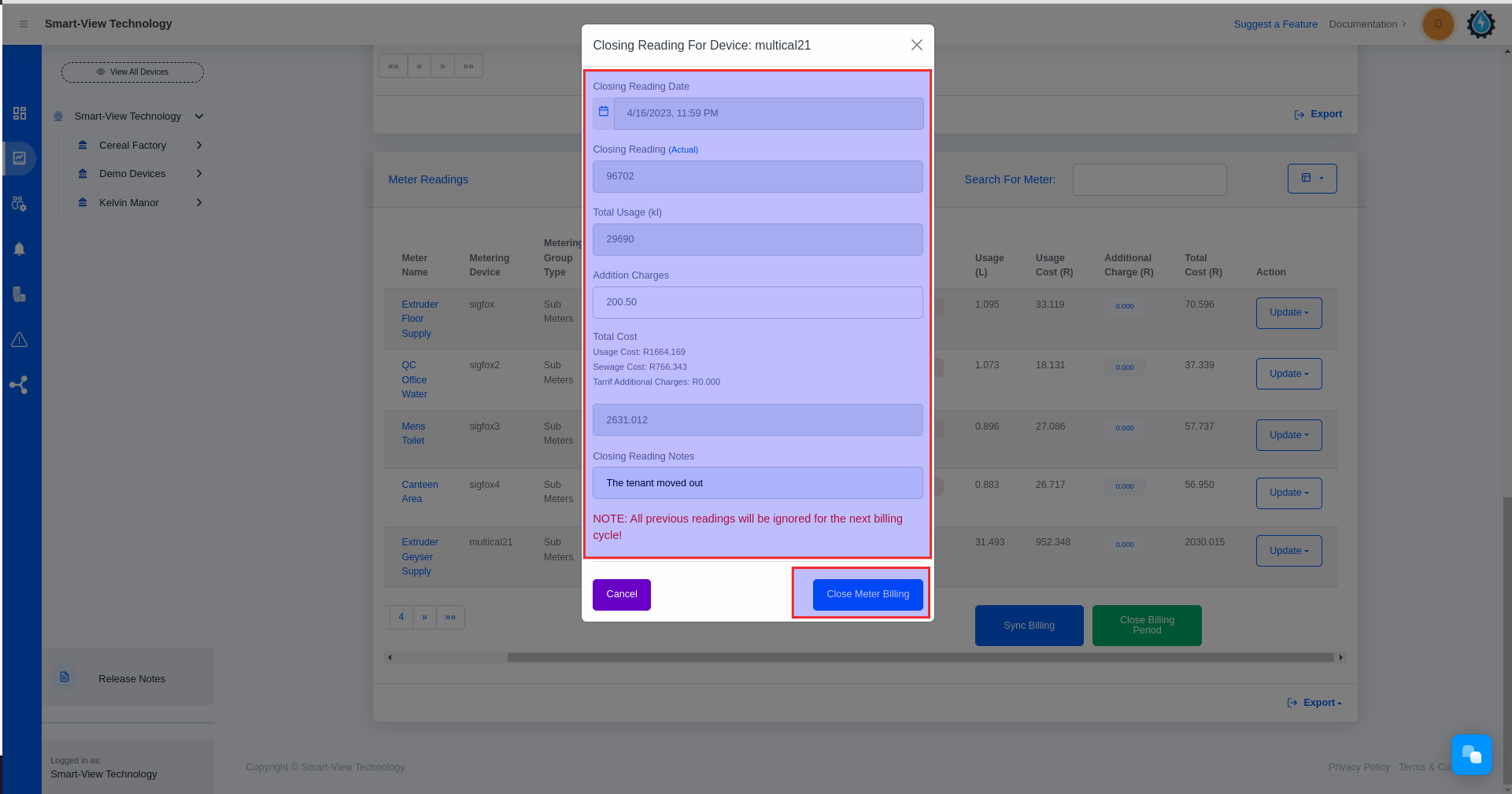
- You will land to the Close Reading Details
Please note the following:
– The close meter reading will serve as the opening reading for the specific meter or device.