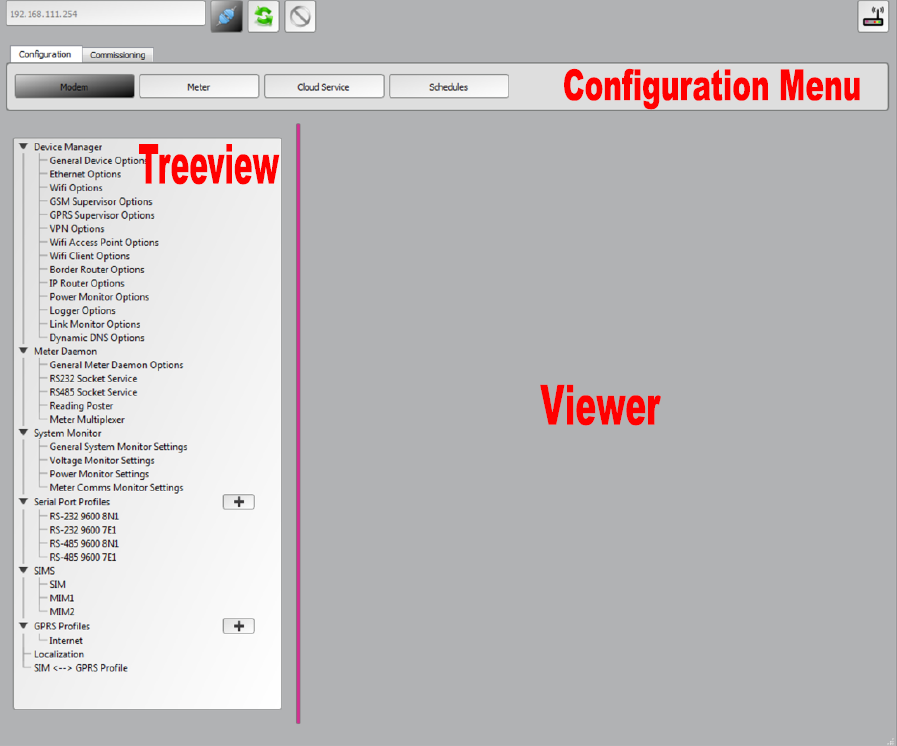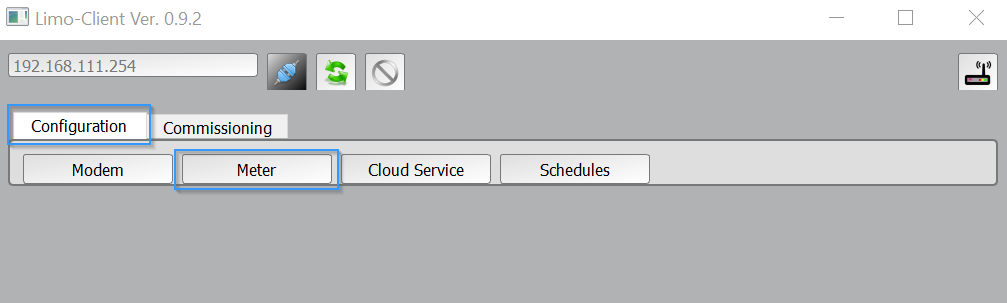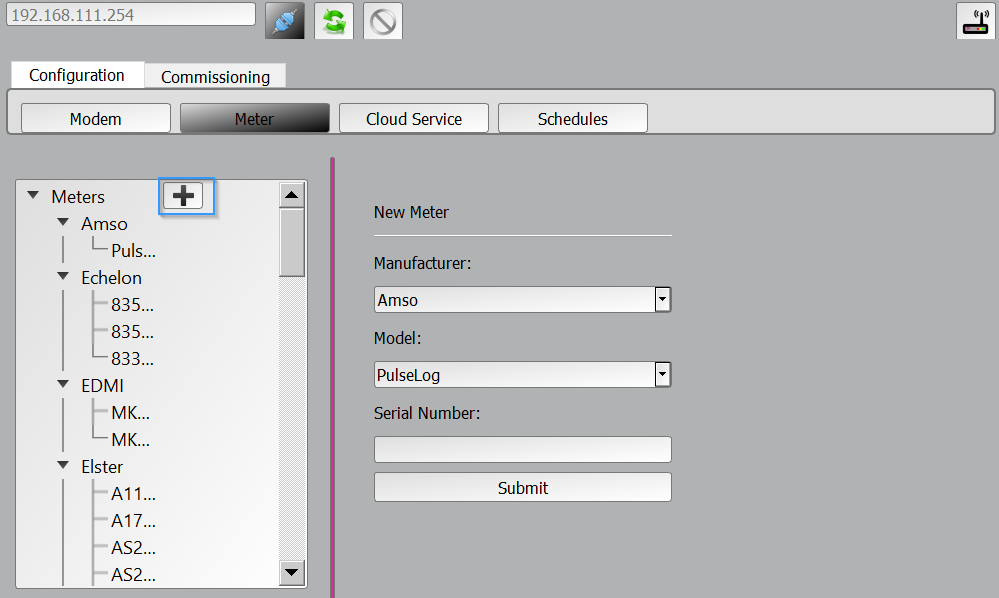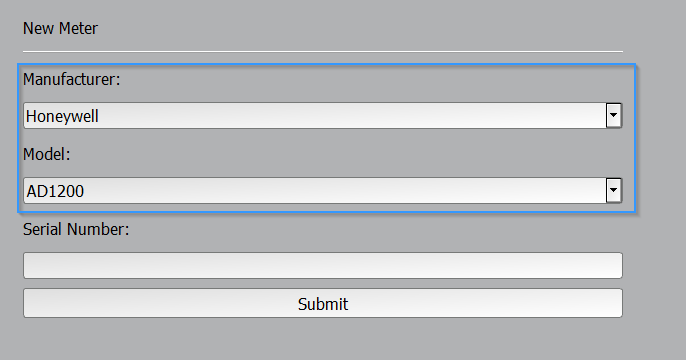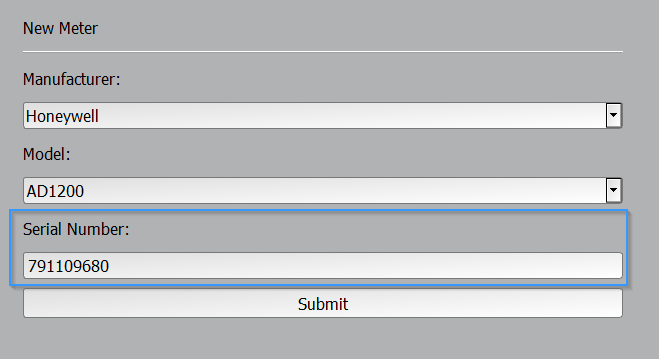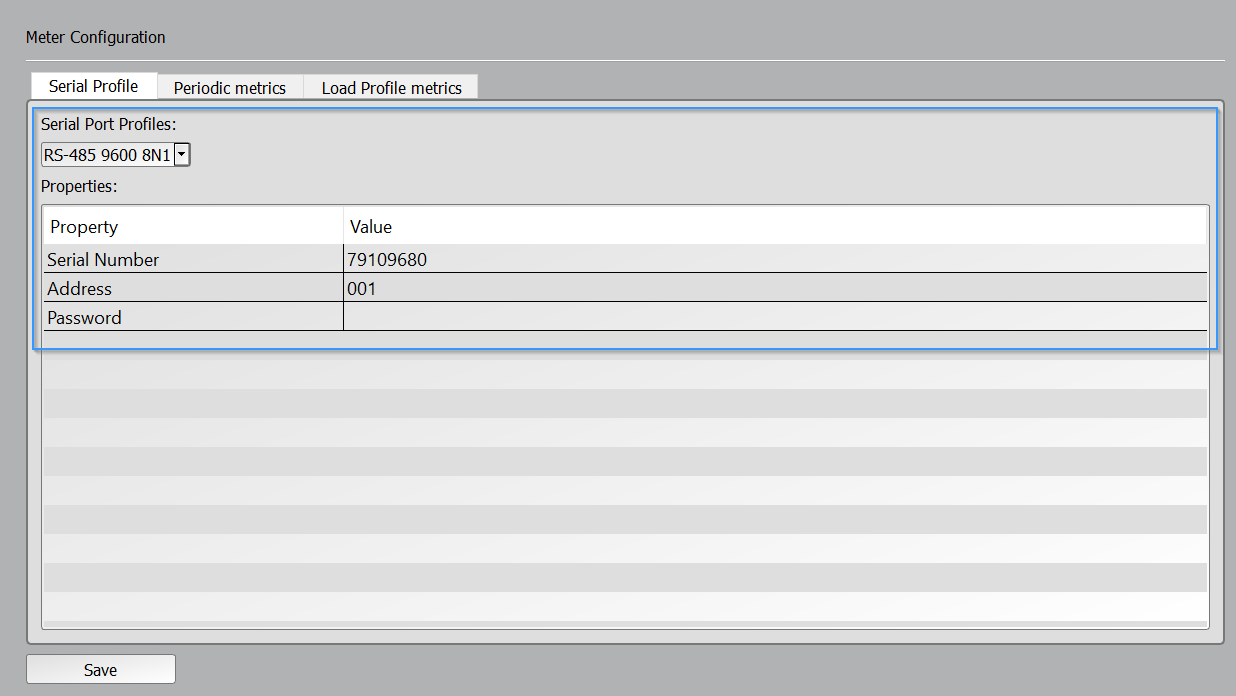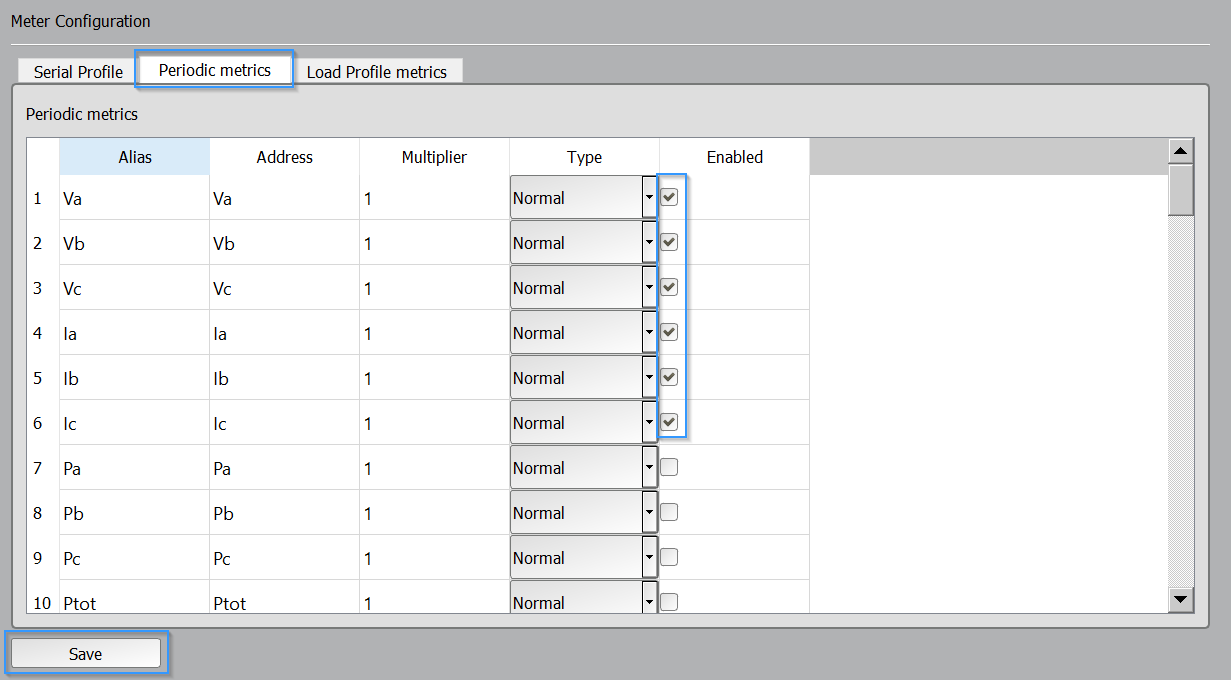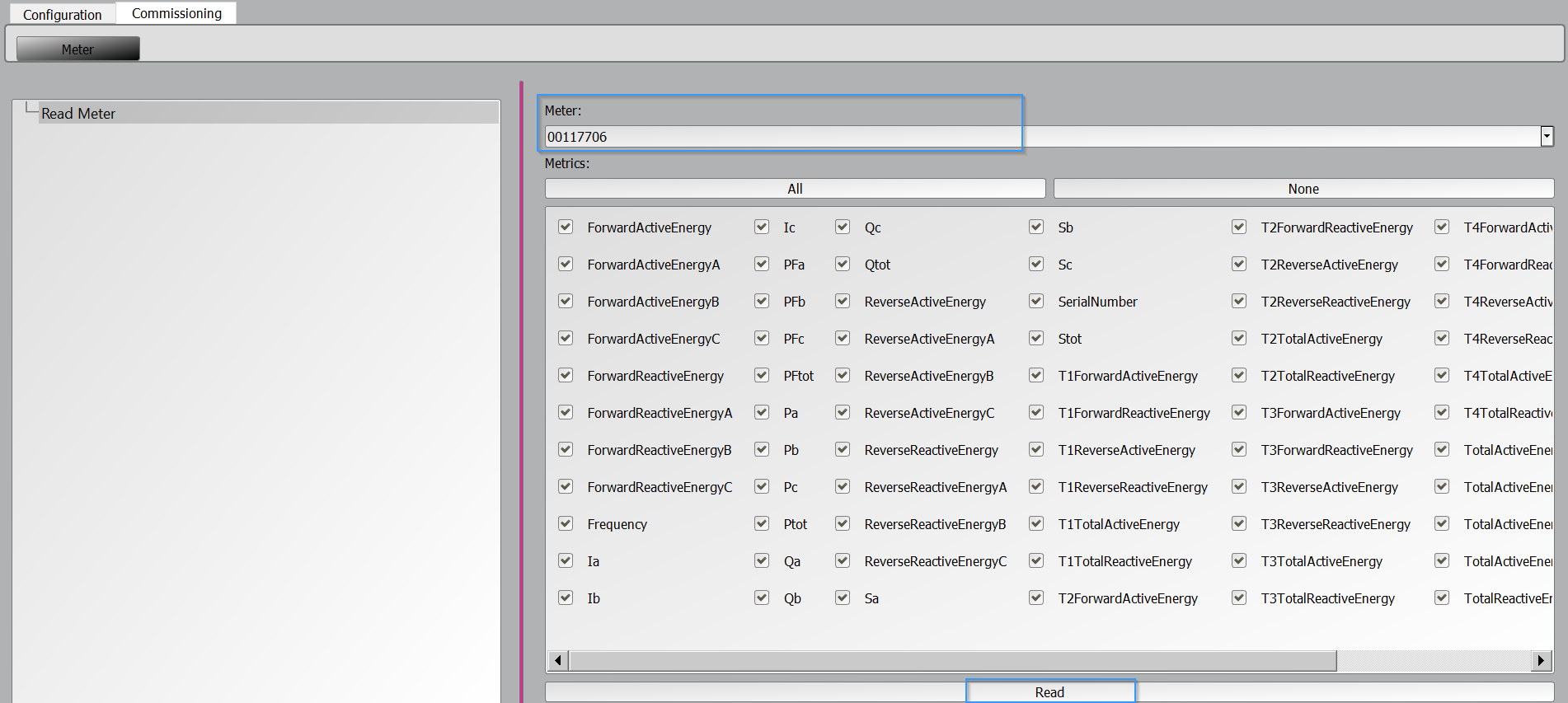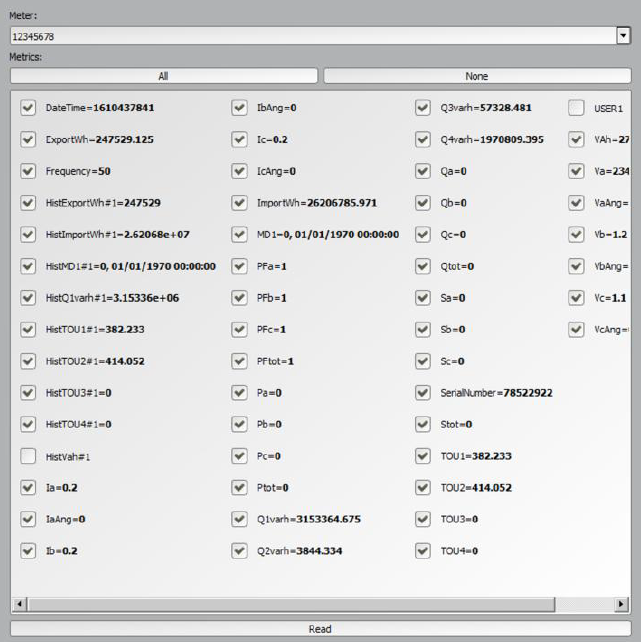- Open Limo Software & connect to it
When connection is successful you will see a menu bar appear populated with Modem, Meter, Cloud services and Scheduling buttons in it.
Limo-client has a simple layout to work with and to understand.
The menu has two options: Configuration or Commissioning
The Configuration Menu consists of 4 categories: Modem, Meter, Cloud Service and Scheduling.
Modem: Here the user will be able to enable and configure the modems services.
Meter: Here the user will add meters and configure their properties.
Cloud Service: Here the user will add a cloud service the modem will push the data to.
Schedules: Here the user will configure the desired schedule the modem will read and post data to the configured cloud services.
- Setup a meter
To setup a meter the user will navigate to Configuration Menu > Meter.

- To add a new meter click on the PLUS button in the treeview next to Meters

- In the loaded viewer choose the manufacturer of the meter (Honeywell) and then the model AD1200.

- Next enter the meter serial number
Please note this is the meter serial number in the format read from the Honeywell software please look at step 7 here
When the meter is added you will see it is added to the Treeview under the specified manufacturer and model.
To change the communication properties and metrics to be read of the meter click on the gears button next to the meter.

- Meter Properties
Serial Port Profile: (Select the same settings as per Honeywell Meter Software Step 6 here)
Serial Number: Meter Identifying description as indicated on step 6 here.
Address: Modbus address as indicated in step 7 here
Password: Leave password blank
- Next click the periodic metrics
Click the Periodic metrics and enable the following and click save
1. Va
2. Vb
3. Vc
4. Ia
5. Ib
6. Ic
7. Qtot
8. Stot
9 PFtot
10. TotalActiveEnergy
11. ForwardActiveEnergy
12. TotalReactiveEnergy
13. ReverseActiveEnergy
- Testing Meter Setup
To test the meters that where setup navigate to Commissioning Menu > Meter > Read Meter
In the viewer as seen below select the meter from the drop down box you would like to read.
Select the metrics you would like to read or just click on the ALL button and the click on the Read button.
- Successful read
A progress bar will appear and when it is finished you will see the values will appear next to the metrics you have chosen as seen below

Setup AD1200 meter on limo client
Powered by BetterDocs