- Requirements
• Sigfox on a PC/Laptop with internet access.
• Pre-check Sigfox coverage for the location you intend to install
by visiting Sigfox Coverage
• VisioUtil device
• Scotchlock IP68 watertight connectors
• Meter / Pulse Sensor (HRI, PR7, etc)
• Magnet to Activate the device
• Screw Driver ( Flat or Star)
• Cable Ties
NB: If you need assistance from the SmartView Technology Support to check pulses on sigfox, please create a ticket to SmartView Support Board for Telephonically assistance from the SmartView Technology Field Technician. - Connect the device to the meter/Pulse Sensor (HRI, PR7, etc)
• VISIOUTIL TO REED SWITCH CONNECTION DIAGRAM
• VISIOUTIL TO ELSTER PR7 CONNECTION DIAGRAM
• VISIOUTIL TO PRECISION METER INFINITY ECO BULK METER TERMINATED WIRE CONNECTION DIAGRAM
• VISIOUTIL TO CYBLE SENSOR V2 CONNECTION DIAGRAM
• VISIOUTIL TO PRECISION METER REED SWITCH CONNECTION DIAGRAM
• VISIOUTIL TO HRI-MEI CONNECTION DIAGRAM
• VISIOUTIL TO HRI-B CONNECTION DIAGRAM
• VISIOUTIL TO RD-01 CONNECTION DIAGRAM - Device Position
• It is preferred to install the device according to the installation guidelines for optimal transmission and reception. The below images show the omnidirectional Sigfox RF radiation patterns.
• The antenna is fitted toward the top of the unit away from the area of the screw.
Please note that a metallic installation environment can degrade the Sigfox signal for transmission and reception. - Tap the device
• Tap the device at least 10 times to activate it. Note that the device will send 5 messages with 2 minutes increment.
• Run the water.
• Tap the device at least 10 times to check for pulse increments on Sigfox.
Note: If you don’t have a magnet available, the device will automatically activate after at least 10 pulses have passed through the meter. - Check the Signal Strength
Signal Strength
If the Activation packet was received on Sigfox, you should receive 5 messages with 2 minutes increment.
Locate the RSSI number from Sigfox under Base Station reception attributes and compare it to the following:
• Good Signal Strength
• -122dBm < RSSI
• Average Signal Strength
• -135dBm < RSSI < -122dBm
• Poor Signal Strength
• RSSI < -135dBm
Base Station
• The base station receives the signal, processes it, and forwards it to the Sigfox network for further processing and routing
Frames
• Sigfox message frames refer to the data packets transmitted over the Sigfox network.
Callbacks:
• When the color of the sigfox callbacks is red, it indicates that the device messages have failed due to the following possible reasons
• Device is not added to the platform
• Device message is delayed for more than 2 seconds
• When the color of the sigfox callbacks is green, it indicates that the device message was relayed successfully to the platform.
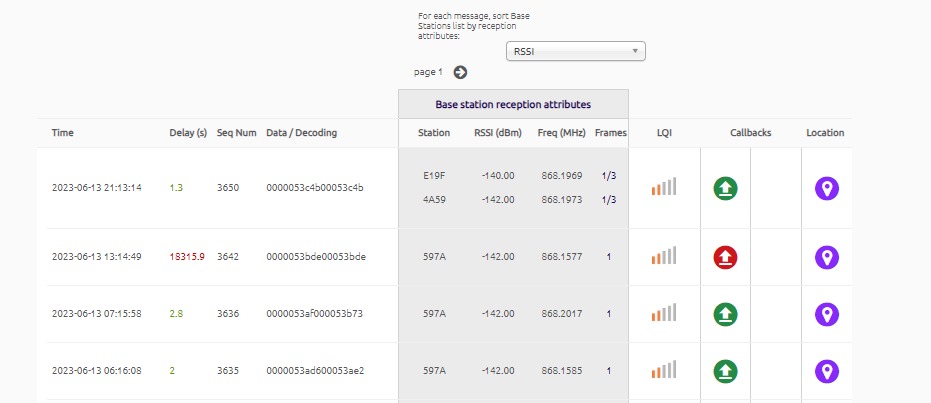
- Add the device to the SmartView Technology UMS Platform
• Please login to UMS Platform with your login details
• Please add the device to the UMS Platform
• Expect the device to communicate in the next hour
- Requirements
• Sigfox on a PC/Laptop with internet access.
• Pre-check Sigfox coverage for the location you intend to install
by visiting Sigfox Coverage
• VisioUtil device
• Scotchlock IP68 watertight connectors
• Meter / Pulse Sensor (HRI,PR7,etc)
• Magnet to Activate the device
• Screw Driver
NB: If you need assistance from the SmartView Technology Support to check pulses on sigfox, please create a ticket to SmartView Support Board for Telephonically assistance from the SmartView Technology Field Technician. - Connect the device to the meter/Reading Picker
• VISIOUTIL TO REED SWITCH CONNECTION DIAGRAM
• VISIOUTIL TO ELSTER PR7 CONNECTION DIAGRAM
• VISIOUTIL TO PRECISION METER INFINITY ECO BULK METER TERMINATED WIRE CONNECTION DIAGRAM
• VISIOUTIL TO CYBLE SENSOR V2 CONNECTION DIAGRAM
• VISIOUTIL TO PRECISION METER REED SWITCH CONNECTION DIAGRAM
• VISIOUTIL TO HRI-MEI CONNECTION DIAGRAM
• VISIOUTIL TO HRI-B CONNECTION DIAGRAM
• VISIOUTIL TO RD-01 CONNECTION DIAGRAM - Device Position
• It is preferred to install the device according to the installation guidelines for optimal transmission and reception. The below images show the omnidirectional Sigfox RF radiation patterns.
• The antenna is fitted toward the top of the unit away from the area of the screw.
Please note that a metallic installation environment can degrade the Sigfox signal for transmission and reception. - Tap the device
• Tap the device at least 10 times to activate it. Note that the device will send 5 messages with 2 minutes increment.
• Run the water.
• Tap the device at least 10 more times to check for pulse increments.
Note: If you don’t have a magnet available, the device will automatically activate after at least 10 pulses have passed through the meter. - Check the Signal Strength
Signal Strength
If the Activation packet was received on Sigfox, you should receive 5 messages with 2 minutes increment.
Locate the RSSI number from Sigfox under Base Station reception attributes and compare it to the following:
• Good Signal Strength
• -122dBm < RSSI
• Average Signal Strength
• -135dBm < RSSI < -122dBm
• Poor Signal Strength
• RSSI < -135dBm
Base Station
• The base station receives the signal, processes it, and forwards it to the Sigfox network for further processing and routing
Frames
• Sigfox message frames refer to the data packets transmitted over the Sigfox network.
Callbacks:
• When the color of the sigfox callbacks is red, it indicates that the device messages have failed due to the following possible reasons
• Device is not added to the platform
• Device message is delayed for more than 2 seconds
• When the color of the sigfox callbacks is green, it indicates that the device message was relayed successfully to the platform.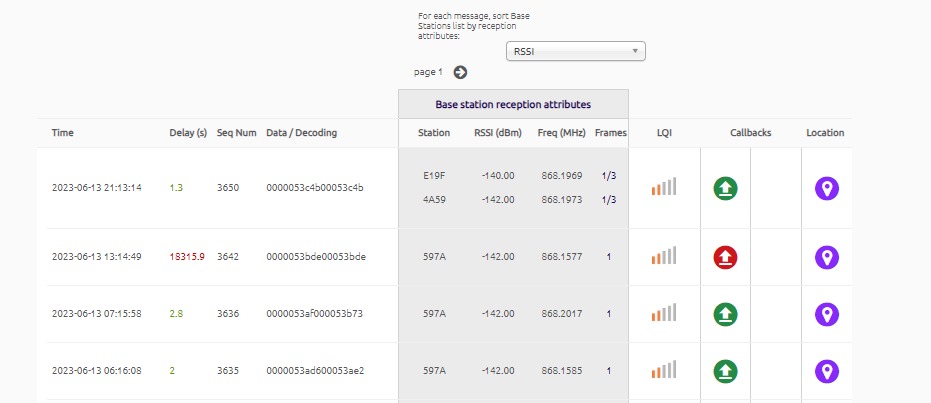
- Update the deviceID to SmartView Technology UMS Platform
• Please login to UMS Platform with your login details
• Please update the deviceID and new start reading to the UMS Platform
• Please ignore the previous reading
• Expect the device to communicate in the next hour
- Requirements
• Magnet
• Screw Driver
• Access to sigfox
NB: If you need assistance from the SmartView Technology Support to check pulses on sigfox, please create a ticket to SmartView Support Board for Telephonically assistance from the SmartView Technology Field Technician. - Tap the device
• Tap the device at least 10 times
• If there are no pulses coming through, please remove the device from the meter/reading picker
• Tap the brown and white wires on each other. Then expect the pulses increment on sigfox under data/decoding column name
• If there are no pulses coming through, please contact the device manufacturer for further investigation.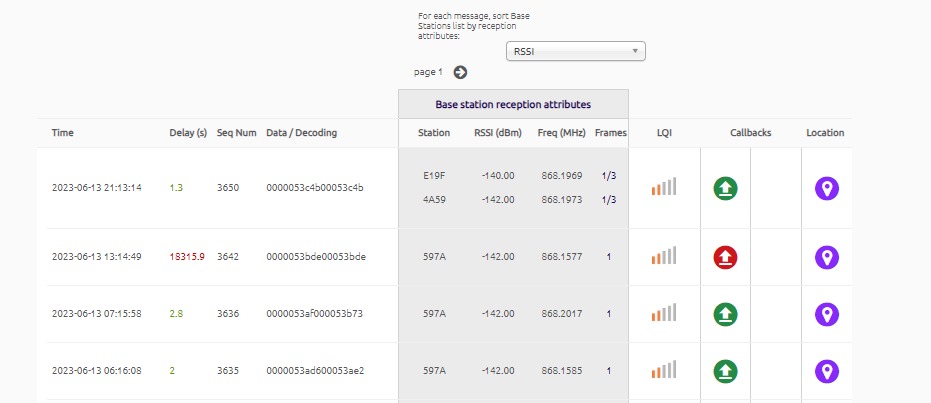
- Requirements
• Magnet
• Screw Driver
• Access to sigfox
NB: If you need assistance from the SmartView Technology Support to check pulses on sigfox, please create a ticket to SmartView Support Board for Telephonically assistance from the SmartView Technology Field Technician. - Tap the device
• Tap the device at least 10 times
• Run the water
• Tap the device at least 10 times again
• If there are no pulses increment, please contact the device manufacturer for further investigation



