- Requirements
• Sigfox on a PC/Laptop with internet access.
• Pre-check Sigfox coverage for the location you intend to install
by visiting Sigfox Coverage
• SmartWater device
• Scotchlock IP68 watertight connectors
• Meter / Pulse Sensor (HRI,PR7,etc)
• The Smartwater CIU to Activate the device
• Screw Driver ( Flat or Star)
• Cable Ties
NB: If you need assistance from the SmartView Technology Support to check pulses on sigfox, please create a ticket to SmartView Support Board for Telephonically assistance from the SmartView Technology Field Technician. - Connect the device to the meter/Pulse Sensor (HRI,PR7,etc)
• TELBIT SMARTWATER TO HRI-MEI CONNECTION DIAGRAM
• TELBIT – SMART BULK TO ELSTER’S PR7 CONNECTION DIAGRAM
• TELBIT – SMART BULK TO PRECISION METER INFINITY ECO BULK METER TERMINATED WIRE CONNECTION DIAGRAM
• TELBIT – SMART BULK TO CYBLE SENSOR V2 CONNECTION DIAGRAM
• TELBIT – SMART BULK TO PRECISION METER REED SWITCH CONNECTION DIAGRAM
• TELBIT – SMARTWATER TO HRI-B CONNECTION DIAGRAM
• TELBIT SMARTWATER TO RD-01 CONNECTION DIAGRAM - Activating the Device on Network
• Connect the Smartwater CIU infrared port to the device.
• Hold the device in its intended location and press “20#” to send an activation packet. This process takes approximately 8 seconds.
Note: If you do not have the Smartwater CIU available, the Device will automatically activate after about 100L that passed through the meter. - Check the Signal Strength
Signal Strength
If the Activation packet was received on Sigfox, locate the RSSI number from Sigfox under Base Station reception attributes and compare it to the following:
• Good Signal Strength
• -122dBm < RSSI
• Average Signal Strength
• -135dBm < RSSI < -122dBm
• Poor Signal Strength
• RSSI < -135dBm
Base Station
• The base station receives the signal, processes it, and forwards it to the Sigfox network for further processing and routing
Frames
• Sigfox messages frames refer to the data packets transmitted over the Sigfox network.
Callbacks:
• When the color of the sigfox callbacks is red, it indicates that the device messages have failed due to the following possible reasons
• Device is not added on the platform
• Device message is delayed for more than 2 seconds
• When the color of the sigfox callbacks is green, it indicates that the device message was relayed successfully to the platform.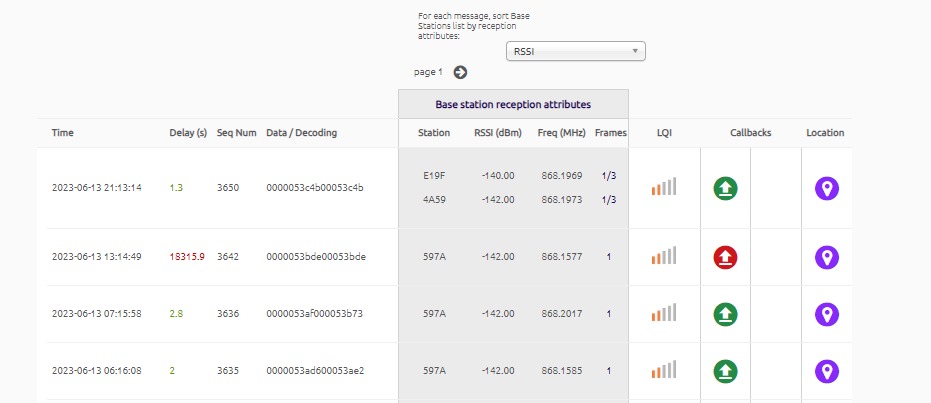
- Add the device to the SmartView Technology UMS Platform
• Please login to UMS Platform with your login details
• Please add the device to the UMS Platform
• Expect the device to communicate in the next hour
- Requirements
• Sigfox on a PC/Laptop with internet access.
• Pre-check Sigfox coverage for the location you intend to install
by visiting Sigfox Coverage
• SmartWater device
• Scotchlock IP68 watertight connectors
• Meter / Pulse Sensor (HRI,PR7,etc)
• The Smartwater CIU to Activate the device
• Screw Driver
NB: If you need assistance from the SmartView Technology Support to check pulses on sigfox, please create a ticket to SmartView Support Board for Telephonically assistance from the SmartView Technology Field Technician. - Connect the device to the meter/Pulse Sensor (HRI,PR7,etc)
• TELBIT SMARTWATER TO HRI-MEI CONNECTION DIAGRAM
• TELBIT – SMART BULK TO ELSTER’S PR7 CONNECTION DIAGRAM
• TELBIT – SMART BULK TO PRECISION METER INFINITY ECO BULK METER TERMINATED WIRE CONNECTION DIAGRAM
• TELBIT – SMART BULK TO CYBLE SENSOR V2 CONNECTION DIAGRAM
• TELBIT – SMART BULK TO PRECISION METER REED SWITCH CONNECTION DIAGRAM
• TELBIT – SMARTWATER TO HRI-B CONNECTION DIAGRAM
• TELBIT SMARTWATER TO RD-01 CONNECTION DIAGRAM - Activating the Device on Network
• Connect the Smartwater CIU infrared port to the device.
• Hold the device in its intended location and press “20#” to send an activation packet. This process takes approximately 8 seconds.
Note: If you do not have the Smartwater CIU available, the Device will automatically activate after about 100L that passed through the meter. - Update the deviceID to SmartView Technology UMS Platform
• Please login to UMS Platform with your login details
• Please update the deviceID and new start reading to the UMS Platform
• Please ignore the previous reading
• Expect the device to communicate in the next hour



